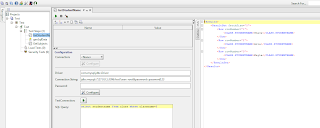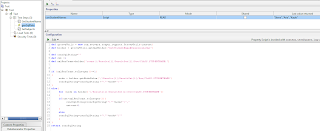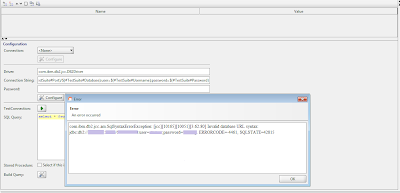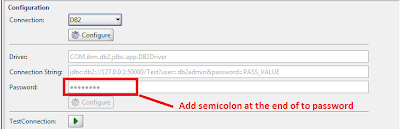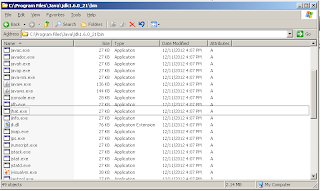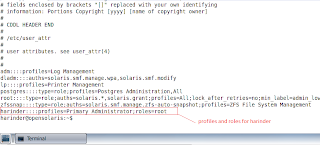Recently, I worked on a project that was using SoapUI Pro to test an application. One of the testers had a working test case in SoapUI but wanted it done differently and therefore, approached me for a solution. Following outlines the scenario and a quick groovy code I wrote to address what he really wanted.
Scenario:
He was connecting to a database using SoapUI JDBC step and retrieving more than one result for a SQL query. He was then using FOR loop to iterate through all the values. In the FOR loop, he had another JDBC step which took result value as a parameter and returned an appropriate response (using assertion to validate the response).
What he wanted:
He wanted to get rid of FOR loop and pass all the values returned from the first JDBC step into second JDBC step.
Solution:
The solution I came up with was to concatenate all the values from the first JDBC step using a groovy code and then pass the returned string from the code into a separate JDBC step. Also change the SQL query in the final JDBC step to use WHERE IN clause.
For blogging purpose, I am connecting to MySQL database on my local machine using SoapUI Pro 4.5.2 (trial version).
I have created two tables in MySQL database. First table is a class which contains StudentName and ClassName. Second table is a Subject with StudentName and Subject fields. For code demonstration purpose, I will be querying the database to return me names of all the stundent that are in Class 3. Then I will concatenate the names using groovy code and pass it to a separate JDBC step to get me the StudentName and the Subject they are enrolled in.
NOTE:
Scenario:
He was connecting to a database using SoapUI JDBC step and retrieving more than one result for a SQL query. He was then using FOR loop to iterate through all the values. In the FOR loop, he had another JDBC step which took result value as a parameter and returned an appropriate response (using assertion to validate the response).
What he wanted:
He wanted to get rid of FOR loop and pass all the values returned from the first JDBC step into second JDBC step.
Solution:
The solution I came up with was to concatenate all the values from the first JDBC step using a groovy code and then pass the returned string from the code into a separate JDBC step. Also change the SQL query in the final JDBC step to use WHERE IN clause.
For blogging purpose, I am connecting to MySQL database on my local machine using SoapUI Pro 4.5.2 (trial version).
I have created two tables in MySQL database. First table is a class which contains StudentName and ClassName. Second table is a Subject with StudentName and Subject fields. For code demonstration purpose, I will be querying the database to return me names of all the stundent that are in Class 3. Then I will concatenate the names using groovy code and pass it to a separate JDBC step to get me the StudentName and the Subject they are enrolled in.
NOTE:
- This code does not cater for all the possibilities as it is only for blogging purpose.
- Also make sure you are adding the MySQL JDBC driver in SoapUI ext folder so you can connect to the database.
- I am sure the code below can be refined further. saving xmlRecCount.toInteger() value to a parameter.
- Add a JDBC Step to the test case. This JDBC step with query the class table and return student names that are in class 3.
- Add a DataGen step to the test case. In this step create a parameter with "Type" as "Script". This Script will take response from the first step, concatenate all the student names into one string and pass it to the parameter.
- Finally add another JDBC step to the test case. This step will query the Subject table uisng WHERE IN Clause and IN value will be the parameter created in step 2 above.
def groovyUtils = new com.eviware.soapui.support.GroovyUtils(context)
def holder = groovyUtils.getXmlHolder("GetStudentName#ResponseAsXml")
def concSqlString="" //initialize parameter string concSqlString
def cnt =1 //initialize counter
//Get the total count of records that have the CLASS.STUDENTNAME
def xmlRecCount=holder["count(//Results[1]/ResultSet[1]/Row/CLASS.STUDENTNAME)"]
//check if only one row is returned
if (xmlRecCount.toInteger()==1)
{
node = holder.getNodeValue('//Results[1]/ResultSet[1]/Row/CLASS.STUDENTNAME')
concSqlString=concSqlString +"\""+node+"\""
}
else{
//for each node, concatenate the node value to concSqlString variable
for (node in holder['//Results[1]/ResultSet[1]/Row/CLASS.STUDENTNAME'])
{
if(cnt<xmlRecCount.toInteger()){
concSqlString=concSqlString+"\""+node+"\","
cnt=cnt+1
}
else
concSqlString=concSqlString +"\""+node+"\""
}
}
//return the concSqlString
return concSqlString